이번 포스팅에서는 설치한 jdk에 있는 javac로
시스템에서 환경변수 설정을 하는 방법에 대해서 작성해보겠습니다.
우선 java 개발을 할 때 코드를 작성한 후 실행을 하려면 컴파일을 해야하는데
이 컴파일을 할 때 필요한 것이 javac 입니다.
그래서 이파일을 지금 본인의 컴퓨터에서 실행할 수 있도록
환경변수를 설정해주어야 합니다.
본격적으로 환경변수 설정을 하도록 하겠습니다.
우선 내 컴퓨터 폴더에 들어가서 C드라이브 -> Program files 폴더를 들어가서 java 폴더를 찾아서 들어갑니다.
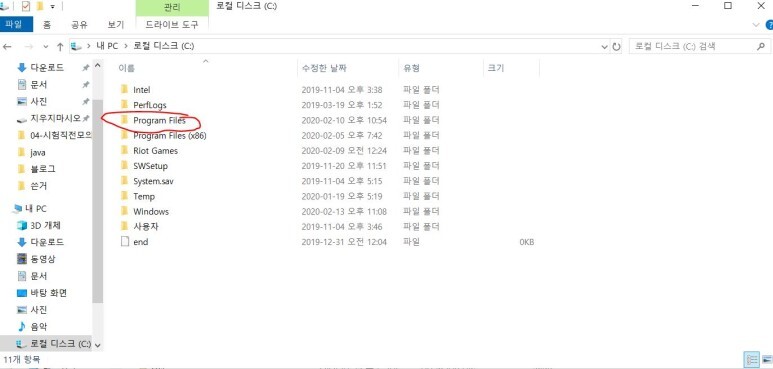
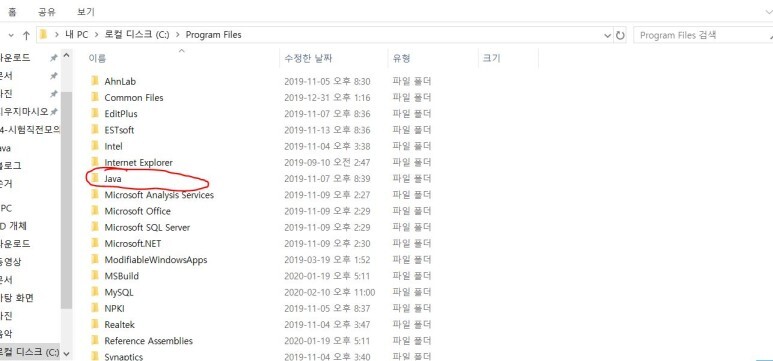
들어간 후에 설치된 jdk 폴더로 들어가서 bin 폴더로 들어갑니다.
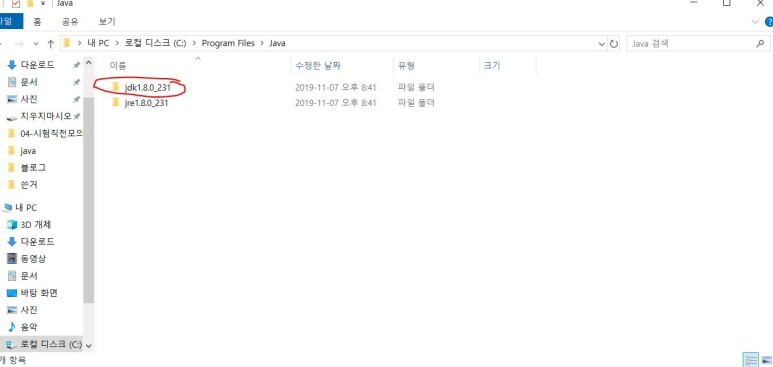
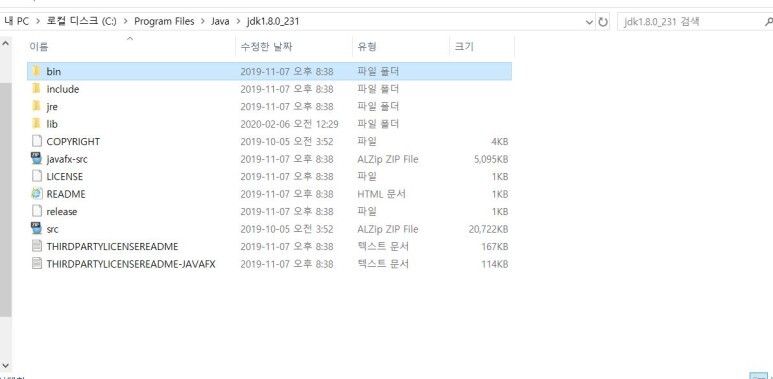
그 이후에 bin폴더에서 위에 폴더의 경로를 클릭하여 복사하여 줍니다.
저의 경우 아래의 경로가 되겠네요.
이 경로주소를 우선 복사해준 후에 다음 단계를 진행하면 됩니다.
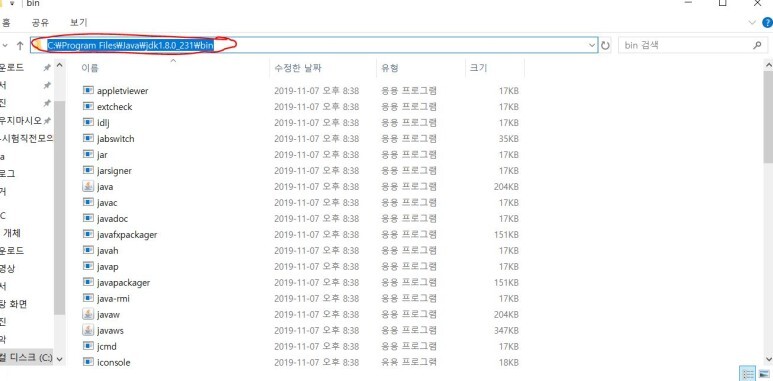
그 다음에는 제어판으로 들어가야 합니다.
우선 제어판을 켜주시고 제어판에서 시스템을 들어가야합니다.
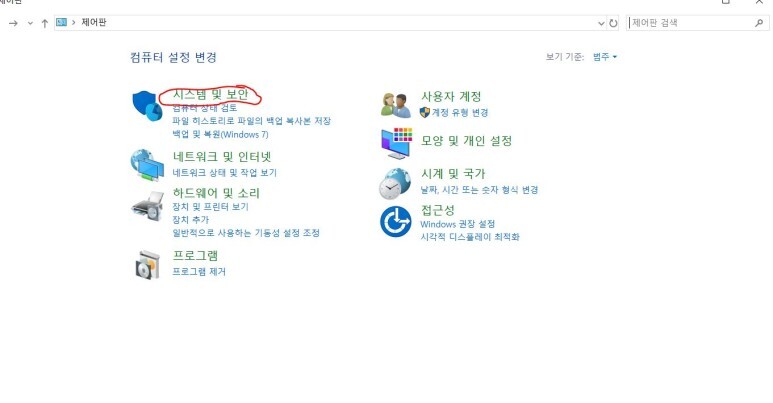
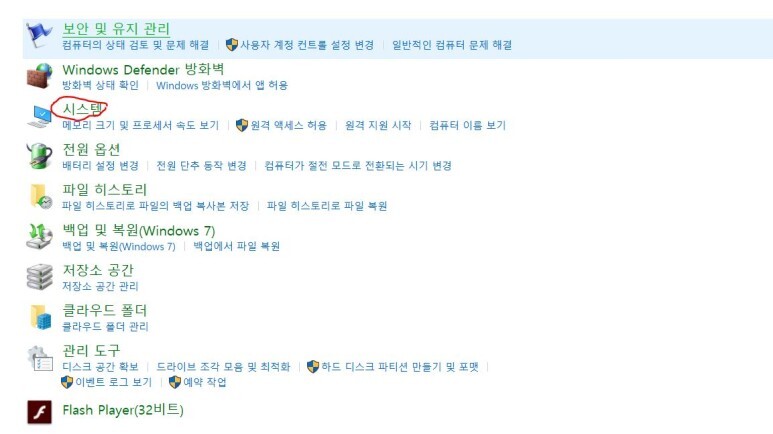
시스템을 들어간 후에 고급시스템설정에 들어가서 환경변수를 클릭해서 실행시켜줍니다.

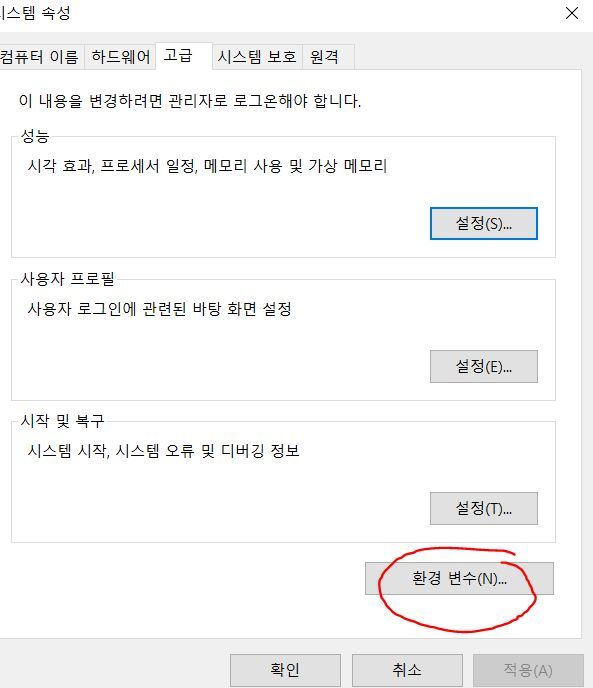
그리고 나서 아래의 시스템변수에서 Path를 찾아서 편집을 눌러줍니다.
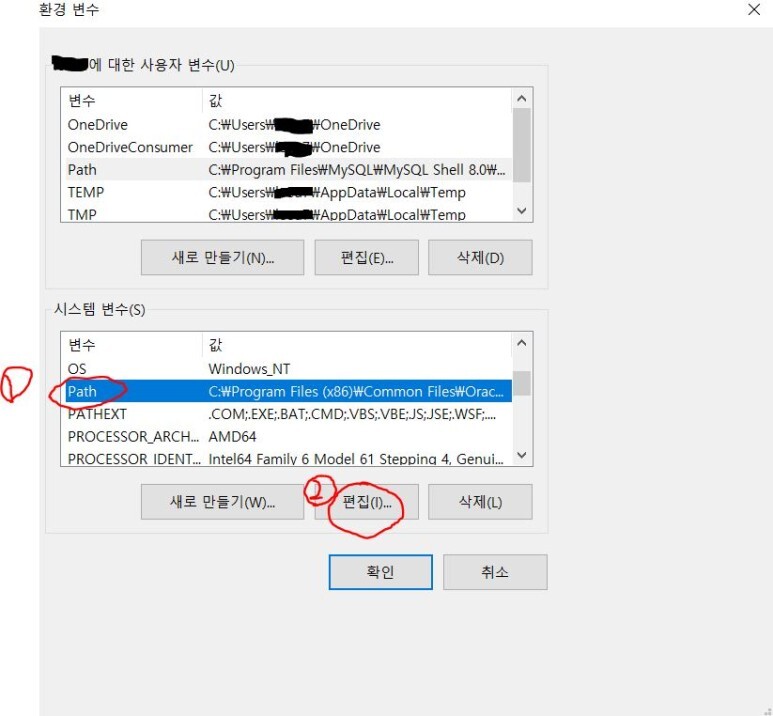
그러면 아래 화면처럼 환경변수 편집이라는 창이 뜨는데
이곳에서 새로만들기를 눌러서
아까전에 java의 bin 폴더 경로의 주소를 복사해둔 것을 여기다가 넣고 확인을 눌러줍니다.
저는 이미 해놓아서 있는데
처음 환경변수를 등록하시는 분들은 없으므로 새로 만들어서
환경 변수 설정을 해 줍니다.

그리고 나서 시스템 변수에서 새로만들기를 한 후
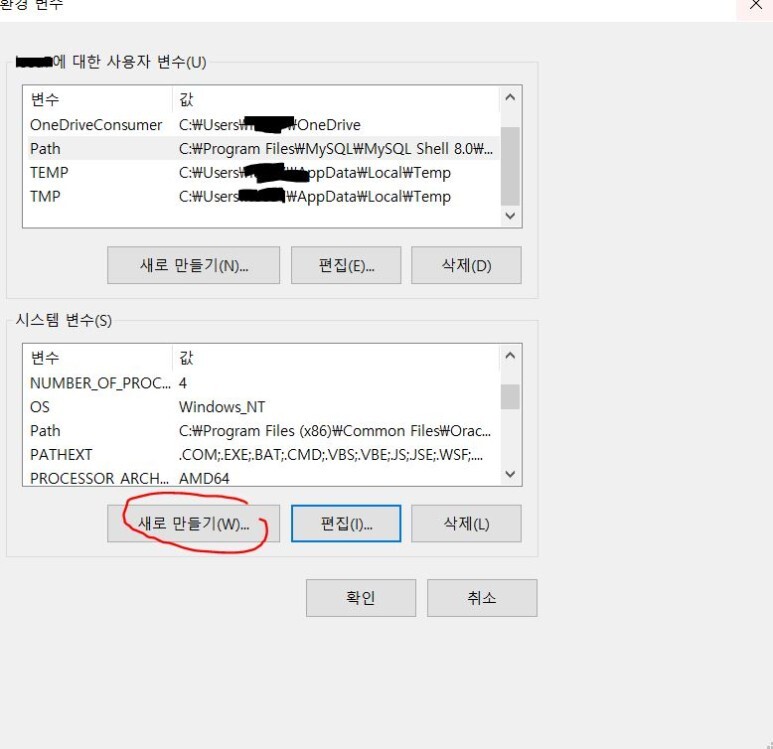
변수 이름에는 JAVA_HOME
변수값에는 아까 java bin 주소에서 \bin을 빼준 나머지를 입력하여 주시면 됩니다.
그리고 확인을 눌러서 추가해 주어야합니다.
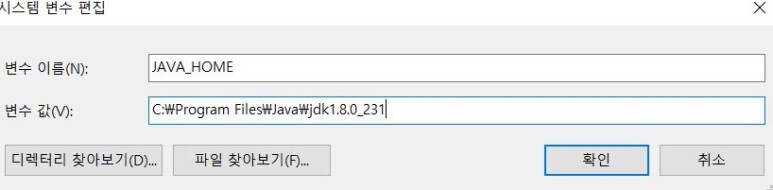
이것으로 javac 환경변수 설정이 완료 되었습니다.
이걸 명령프롬프트(cmd)에서 알아볼 수 있는데요.
우선 윈도우키+R을 누르거나 시작메뉴에서 실행을 켜준 후에
cmd를 쳐서 명령프롬프트를 실행시켜줍니다.
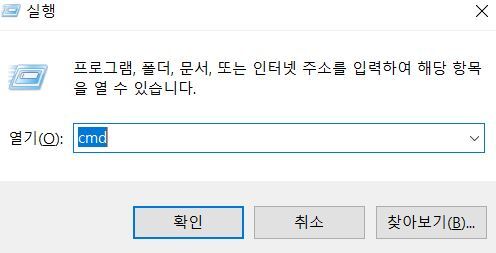
실행이 되었으면 javac를 입력하고 엔터를 눌러서
아래 목록처럼 나오는 것을 알 수 있습니다.
이렇게 나오면 javac 환경변수 설정이 제대로 된 것을 확인할 수 있습니다.
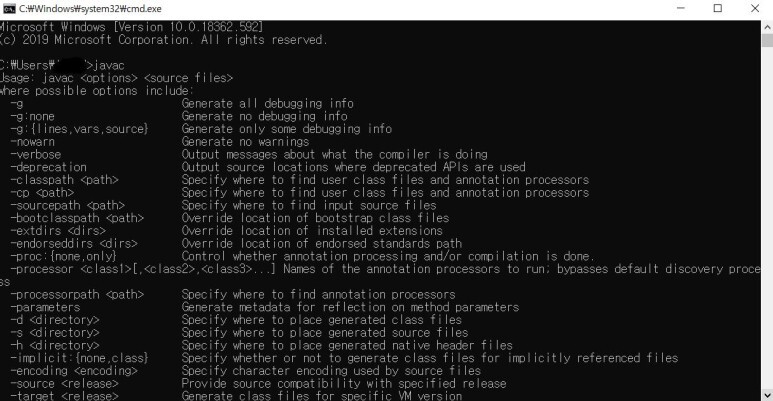
이렇게 해서 java 환경변수 설정까지 마무리 되었습니다.
이렇게 java 개발환경을 할 수 있는 한단계를 마무리 했는데요.
다음은 java 개발 툴인 eclipse 설치에 대해서 알아보도록 하겠습니다.
감사합니다.
공감과 댓글은 블로거에게 큰 힘이 됩니다.



